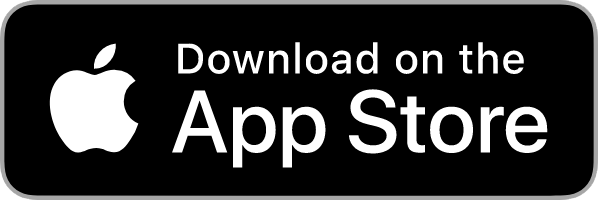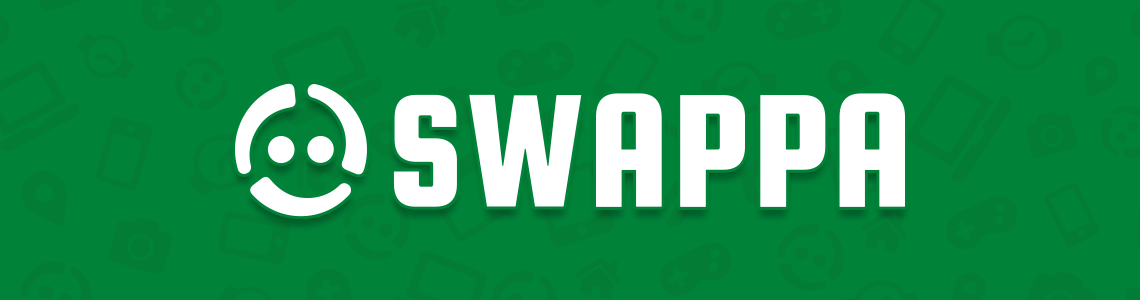Congratulations, you listed or already sold your used MacBook on Swappa! (or eBay) Next you have to ship the Apple laptop to the buyer, but first you have to wipe it clear, reset and restore to factory settings.
Here’s how to reset your MacBook then restore to factory settings:
- Backup your data
- Sign out of Apple software
- Reformat the hard-drive
- Reinstall clean MacOS
Let’s get started.
Backup your MacBook data
There’s a few different ways to backup your MacBook data. Time Machine is the Mac’s built-in backup software and a good option, an explanation of which is outside the scope of this article.
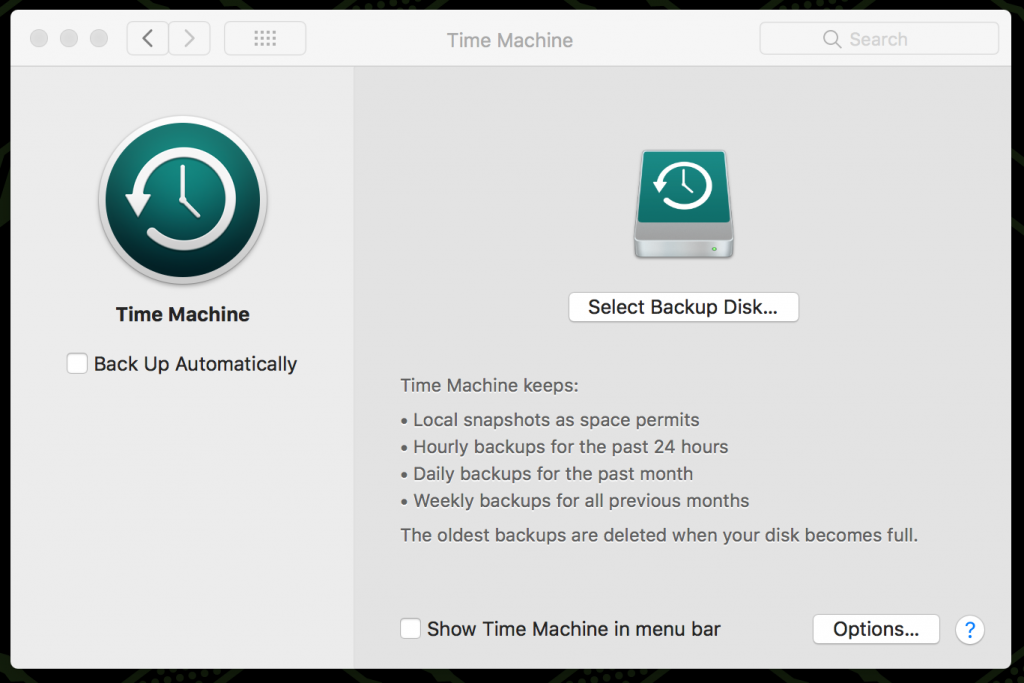
Sign out of iTunes and iCloud
Before passing on your MacBook to another user you’ll want to ensure you have signed-out of and any software that is linked to your specific machine, including iTunes and iCloud.
Deauthorize iTunes
Apple limits the number of Macs tied to your iTunes account than you can use to play music and movies. You don’t want to pass that on to another user, so you should deauthorize your computer from iTunes.
How to deauthorize your MacBook from iTunes:
- Open iTunes
- From the Account menu select Authorizations then Deauthorize This Computer
- Enter your Apple ID when prompted
- From the Account menu select Sign Out
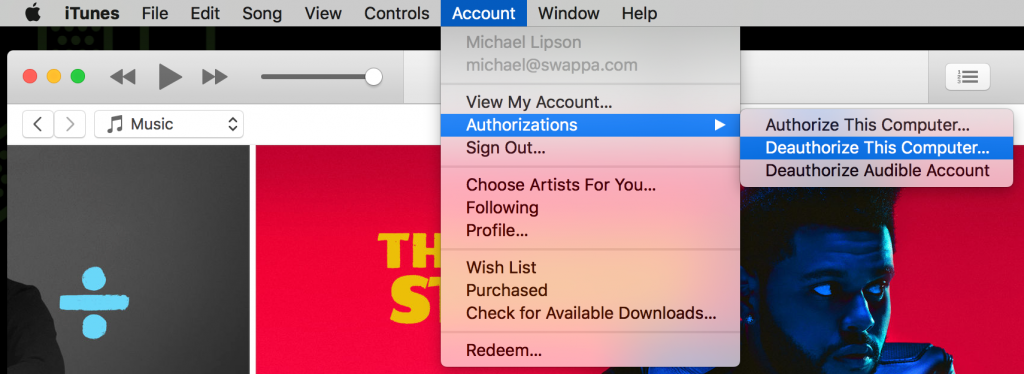
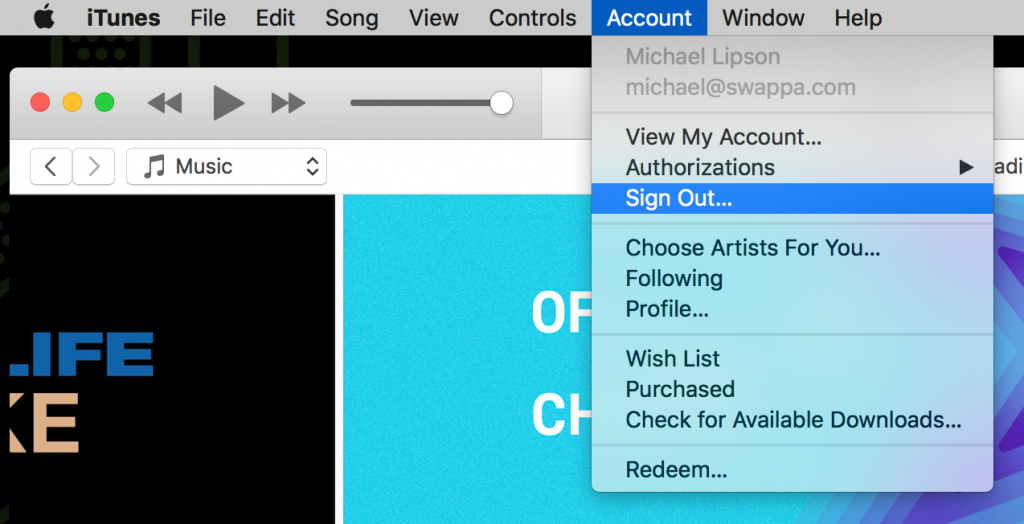
Sign out of iCloud
Your hard-drive will be wiped in the following step, but it’s still a good idea to go ahead and disable iCloud on your MacBook.
How to sign out of iCloud on your MacBook:
- Click on the Apple icon in the upper left corner of your Mac’s screen
- Select to open System Preferences
- Select iCloud from the settings panel
- Uncheck the Find My Mac checkbox
- Select Sign Out in the bottom right
- Follow the prompts to remove data from the
- Enter system password when prompted
Sign out of iMessage
Your hard-drive will be reformatted in the following step, but it’s still a good idea to go ahead and sign out of iMessage on your MacBook.
- Open Messages on your Mac
- Select Messages in the menu bar towards the top-left corner of your screen
- Select Preferences from the drop-down menu
- Select your iMessage account
- Click the Sign Out button
Deauthorize other software
It’s also a good idea to sign out of and deauthorize any other third-party software that may be linked/locked to your MacBook, such as Photoshop or Dropbox.
Now you should be ready to reformat the hard-drive.
Reformat the MacBook hard-drive
After you’ve backed up your MacBook and signed out of software you’ll want to erase everything by reformatting the hard drive.
- Restart your MacBook
- Hold down Command + R while it’s starting up, and keep holding until you see the macOS Utilities screen
- Select Disk Utility from the Utilities menu
- Click the Continue button
- Select your startup disk, usually named “Macintosh HD” or similar
- In the Disk Utility click the Erase button along the top button bar
- In the Erase dialog select Mac OS Extended (Journaled) as the Format drop-down
- Click the Erase button, wait for process to complete
- Then select Quit Disk Utility from the Disk Utility application menu
Now that you’ve erased and reformatted your MacBook hard-drive it’s time to reinstall a clean installation of MacOS.
Reinstall clean MacOS
Now we’ll install a fresh copy of MacOS on our just reformatted hard-drive. Note that you will just want to install the OS, not continue on to setup, if you are shipping the MacBook to a new owner.
- Restart your MacBook
- Hold down Command + R while it’s starting up, and keep holding until you see the macOS Utilities screen
- Select Reinstall macOS or Reinstall OS X from the Utilities menu
- Click the Continue button
- Select your startup disk, usually named “Macintosh HD” or similar
- Click on Install to begin the operating system installation that came with your Mac
- Your Mac will restart after the installation is complete
- If you are shipping the MacBook to a new owner you do not want to complete the setup process. Instead hold down Command + Q then click Shut Down to power down.
With a fresh install of MacOS your MacBook is ready to be used by a new user.
Selling and Shipping your MacBook
Did you reset your MacBook because you’ve sold it to another user? When you sell your MacBook on Swappa or eBay you’ll want to ensure it is shipped affordably to arrive safely. Check out our MacBook Shipping Guide for the best way to ship your MacBook.
Swappa offers a convenient MacBook Shipping Kit that includes the materials you need to safely package your console. Order one now for just $10 delivered. It’ll make shipping your MacBook way easier.
Thanks for using Swappa to sell your next piece of used tech with no seller fees!
Snag the best deals on used MacBooks deals wherever you go. Download the Swappa App today!