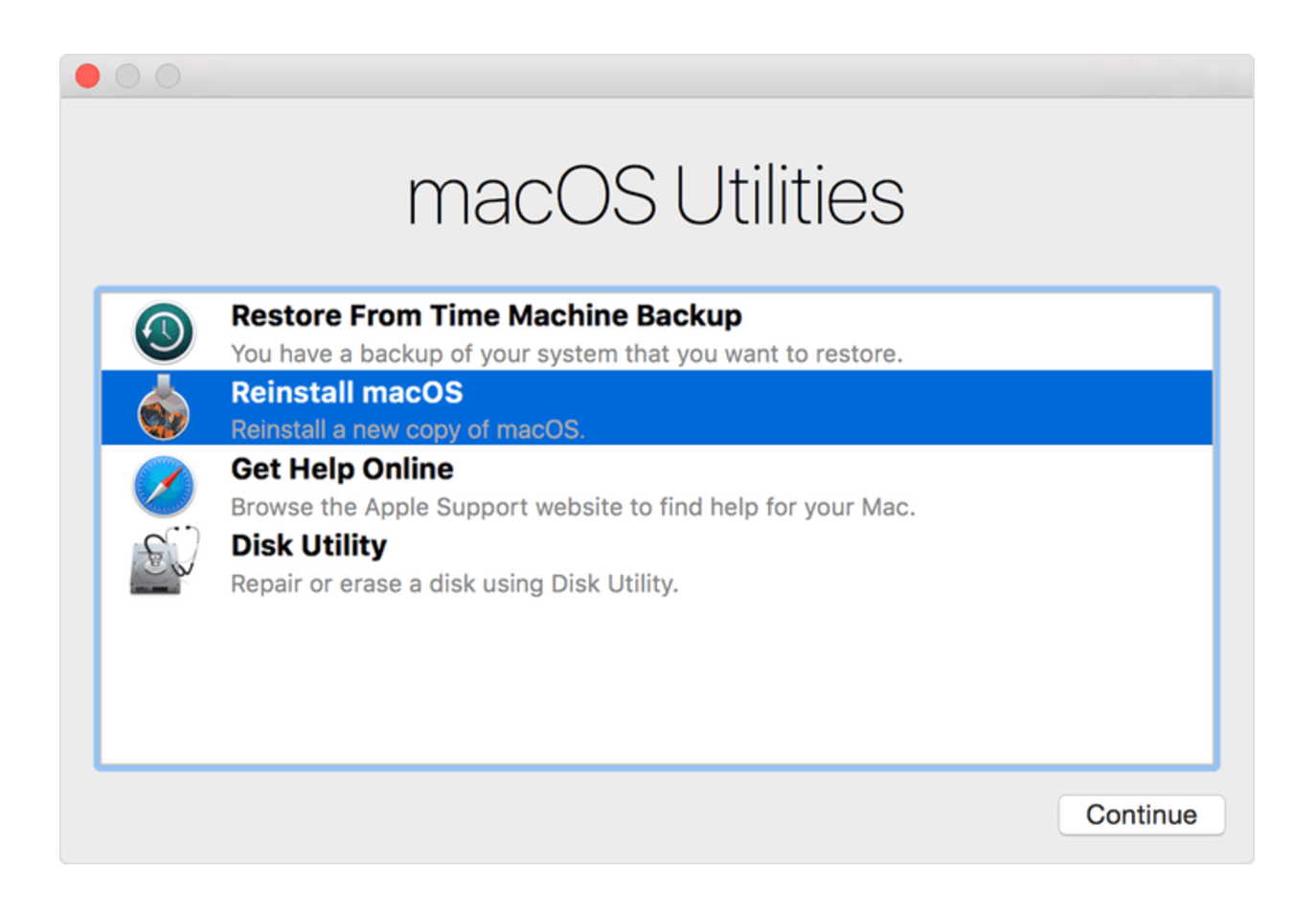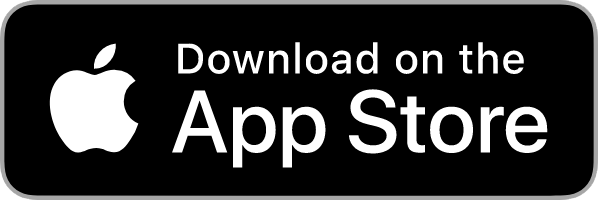Follow these tips to reset your old MacBook to sell safely and easily.

The first thing you should do posting to sell your old Macbook on Swappa is to clear it of any and all personal data. You don’t want to accidentally sell your computer to buyer when you are still logged into iCloud.
- Step 1: Backup your Macbook
- Step 2: Sign out of everything
- Step 3: Reformat your hard drive
- Reinstall a clean Macbook operating system
Step 1: Backup your Mac
If you already have your new Macbook on hand, you can transfer all of your data from your old Macbook using Migration Assistant in your Utilities folder or use an older Time Machine backup. If you don’t have your new Macbook yet, well then you probably shouldn’t be selling your old one just yet. But, if you really don’t think you’ll need your old computer before getting your new one, just make sure to backup your data with an external USB hard drive so that nothing happens to it before you get what you need onto your new Macbook.
Step 2: Sign out of everything
The software you have on your Macbook is licensed to you, which means it doesn’t get transferred to the new owner of your computer (except the operating system). In order to avoid complications with the new owner attempting to download and install software that is licensed by you, make sure to sign out of everything your personal information is connected to.
How to sign out of iTunes
- Open iTunes on your Macbook.
- Click Account in the Menu bar on the left side of your screen.
- Click on Sign Out.
How to sign out of iMessage
- Open Messages on your Macbook.
- Click ** Messages** in the Menu bar at the top left corner of your screen.
- Click Preferences… from the drop-down menu.
- Select your iMessage account.
- Click on Sign Out.
How to sign out of iCloud
- Click on the Apple icon in the upper left corner of your Macbook’s screen.
- Click System Preferences from the drop-down menu.
- Click on iCloud.
- Un-tick the box for Find My Mac.
- Enter your system password when prompted.
- Click on Sign Out.
- Click Remove data from this Macbook when prompted.
Step 3: Reformat your hard drive
Once your data is backed up and you’ve signed out of everything that might connect your old Macbook to your personal information, you can erase everything on it by reformatting the hard drive.
- Open Finder and scroll down and click on Macbook under devices
- Write down the name of the first hard drive on the last
- Turn on or restart your Macbook.
- Hold down Command and R at the same time right after you restart your Macbook. Keep holding down the keys until you see the Apple logo.
- Select Disk Utility in the Utilities window.
- Click on Continue.
- Select your Startup disk (it is probably named “Macintosh HD” or something similar if you didn’t change the name of it; see #2).
- Click on Erase from the buttons at the top of the Disk Utility window.
- Select MacOS Extended (Journaled) from the drop-down menu that appears in the popup window.
- Click Erase.
After the process is complete, select Quit Disk Utility from the Disk Utility drop-down menu in the upper left corner of the screen.
Step 4: Reinstall a clean MacOS
After you reformat your hard drive it will be ready for a clean installation of the operating system. You should already be in the Utilities window after erasing your Macbook. If not, restart your computer and hold down Command and R at the same time until you see the Apple logo.
- Click on Reinstall OS X or MacOS to reinstall the operating system that came with your Mac. The new owner will have to install any new versions.
- Hold down Command and Q after the installation is complete.
That’s it! Your Macbook is now clean and ready to list on Swappa.
Remember to thoroughly wipe down your Macbook, screen too, with a soft microfiber cloth before you start to take pictures. Nothing spoils a great device photo like a stray finger print.
Snag the best deals on used MacBooks deals wherever you go. Download the Swappa App today!