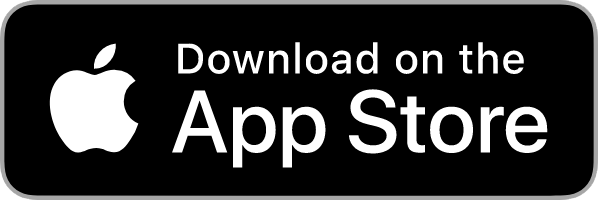You’ve already made the decision to sell your MacBook — but you may have some questions that need to be answered before you can get started. For example, a common, or perhaps the most commonly asked question: Where can I sell my laptop? Here in this post, we’ll show you where to sell your laptop and how to sell your laptop.
The where part can feel a little overwhelming because there are lots of places to sell, and also to trade in — but don’t worry because we’ll touch on the differences between selling and trading in, and also help you get the most from your sale. The how part isn’t hard either, but there are some steps you should follow in order to maximize the amount of money you get for your laptop, and in order to make sure your laptop is clear of all of your personal information.
Best places to sell your MacBook
Now that you’ve decided to sell your MacBook — the next step is to decide where you should sell it. There are a few basic options to consider, such as whether you want to sell locally or sell online. You might also consider selling your laptop to a friend or family member, however, a friend or family member sale may come with some unexpected or unwelcomed attachments. Selling to a friend or family member may leave you tempted (pushed) to sell it for a lower price, and it may also set you up as the go-to person for future tech support needs related to that MacBook.
Putting the idea of selling to a friend or family member to the side, you have a few options — selling locally, selling online, or using a trade-in service such as Apple Trade-In.
Sell your MacBook locally
Selling locally can include listing your MacBook for sale on sites such as Craigslist, or Facebook Marketplace. These types of sales have you posting an online advertisement or listing, and then meeting up locally with your buyer and exchanging your MacBook for cash.
Sell your MacBook online
Selling online includes sites such as eBay or Swappa. An online sale means you will be posting your MacBook for sale in an online advertisement, and then ship your MacBook to the buyer once it has been purchased.
Can you sell your MacBook back to Apple?
In short, yes, you can sell your MacBook to Apple as part of the Apple Trade-In program. Though technically, you aren’t selling your MacBook to Apple, you are trading it in towards a future purchase with Apple. When you use the Apple Trade-In program you will get your money in the form of an Apple gift card. That Apple gift card can then be applied to your next purchase with Apple. Similarly, Best Buy also has a trade-in program available.
Selling vs Trade-In
Ultimately, you are going to get paid regardless of whether you choose to sell your MacBook or trade in your MacBook. But there are some key differences between selling and trading in and these differences deal with the convenience factor, the amount of money you will get, and how you will get paid.
Trading is often more convenient. With this type of setup you typically have to answer a few basic questions about your MacBook, and then wait for a box and pre-paid shipping label to arrive on your doorstep. You’ll need to remove your personal data and account information from the MacBook, and then you ship it using the shipping label and box that were provided as part of the trade-in program. Once your MacBook has been shipped off, you simply wait for it to be received and checked, and to get paid.
Selling your MacBook has a few extra steps. First, you need to create a listing/advertisement with an online marketplace, such as Swappa. Creating a listing requires you to enter some details about the MacBook, and take some pictures to show potential buyers what they would be getting. Selling, as opposed to trading in, also means you will need to get a shipping box and pay for shipping once your MacBook has been purchased. That said, while there are some extra steps that come with selling — it isn’t difficult to sell your MacBook.
While trading-in wins on the convenience side, selling your MacBook wins overall because you will get more money. You will also get that money paid directly to you, instead of your money coming as a gift card that can only be used with a specific merchant.
How much is my MacBook worth?
It is important to decide between selling or trading in your MacBook because that leads to another question you may already be asking yourself: What is my MacBook worth? As we noted earlier in this post — trading in your device (as opposed to selling it) does have some perks, mainly convenience. But the convenience comes with a downside in that you will get less money when trading, and for that reason alone we recommend selling your device. After all, doesn’t everyone want to get the most money in an effort to keep your new laptop cost down as low as possible?
The value of your MacBook will vary depending on several factors including:
- Which model do you have? MacBook Pro, MacBook Air, or MacBook Retina
- How old is your MacBook (what model year)?
- What are the specs for your MacBook?
- What condition is your MacBook in?
The details on which model you have, which model year you have, and the specs for your MacBook can be found by clicking the Apple icon in the upper left-hand corner of your display. From there click on the About This Mac option.
Market demand also plays an important factor when selling your MacBook. Selling your MacBook in an active marketplace brings greater potential for a quick sale, and a greater potential to get more money. The Swappa marketplace is active, and some of the top-selling MacBooks include the following models.
| Apple MacBook | Swappa Sale Price |
| MacBook Air (13″ 2020) | $711 – $1,367 |
| MacBook Pro (13″ 2020) | $917 – $2,875 |
| MacBook Pro (16″ 2019) | $1,569 – $3,300 |
| MacBook Air (13″ 2015) | $285 – $405 |
| MacBook Pro (Retina 13″ 2015) | $378 – $457 |
Once you’ve opted to sell your MacBook, you can begin the process of finding your specific model and checking the value right here on Swappa — just click the green button.
Is it safe to sell my MacBook?
Yes, it is perfectly safe to sell your MacBook. Of course, you’ll want to ensure that you remove all of your personal data and all of your account information before you ship it off to a buyer.
How to prepare a MacBook for sale
Preparing your MacBook for sale should begin with an inspection and a cleaning. The inspection will help you document the overall condition of your MacBook, which will help when you create your listing and set your asking price.
It is important to remember that a buyer may not care about a small scratch or mark on the exterior of a MacBook, but if they find something that wasn’t disclosed, that can cause problems post-sale. It is always important to be as accurate as possible when listing your MacBook for sale.
Similar to creating an accurate listing — you’ll want to make sure your MacBook is clean before shipping it to your buyer. After all, your buyer is not going to be happy if they open the package and find a dirty MacBook. Fortunately, Apple has provided a detailed guide on what products are safe to use on your MacBook.
A few cleaning tips include:
- Use a damp, soft, lint-free cloth.
- Keep liquids away, and do not get any moisture in any openings.
- Do not use bleach, hydrogen peroxide, or anything abrasive.
- Do not spray any cleaner directly on the MacBook.
Additionally, you can use isopropyl alcohol to clean your MacBook, but you will want to make sure it is a 70 percent isopropyl alcohol wipe. It is also safe to use Clorox disinfecting wipes.
After your MacBook has been inspected and cleaned you will want to prepare to wipe the hard drive on your MacBook and remove all of your personal information. If you have not been backing up — now is a perfect time to get a full backup, which can be done using Time Machine.
How to wipe a MacBook to sell
Wiping your MacBook in preparation to sell has three basic steps.
- Get a backup of any important files and data.
- Sign out of everything, such as iTunes, iCloud, and iMessage.
- Erasing your hard drive and reinstalling macOS.
The simplest way to back up your data is to use the options provided by Apple. These options include Time Machine and iCloud. If you are looking for a complete system backup, Time Machine is the option you should choose. Backing up using iCloud would be good if your data includes the basics such as images, music, and documents.
After your backup has been completed, the next step is to begin signing out of all accounts. This includes iTunes / Apple Music, iCloud, and iMessage.
- iTunes / Apple Music: Navigate to the Account option (in the iTunes / Apple Music app) and select Authorizations – Deauthorize This Computer.
- iCloud: Navigate to your System Preferences and click Apple ID. Select iCloud and make sure to log out of your iCloud account and make sure you turn off Find My Mac.
- iMessage: From within the Messages app, navigate to Preferences and click iMessage and then click Sign Out.
Now that you have backed up your data and logged out of your accounts — it is time to erase your hard drive and reinstall macOS. The erase and reinstall process begins with macOS Recovery, where you will want to select Disk Utility.
- Once in Disk Utility, navigate to View -> Show All Devices from the menu bar.
- Select the disk you want to erase (which should be at the top of the list).
- Click Erase and then enter the new Name, Format (APFS or Mac OS Extended), and Scheme (GUID Partition Map).
- Click Erase (again) and wait for the process to complete.
- Quit Disk Utility when finished (and prepare to reinstall macOS).
The following steps can be used to reinstall macOS:
- The process begins with macOS Recovery, and this time around you will select Reinstall macOS.
- From this point, you will need to click Continue and then follow the onscreen instructions.
Once you have finished reinstalling macOS your MacBook will reboot into the setup assistant, which is where you will want to stop. To exit from this point you just need to click Command-Q to quit the assistant (before creating a new user account) and then click Shut Down.
Create a listing to sell your MacBook
Now that you have cleaned your MacBook, backed up your personal files, reformatted your hard drive, and reinstalled macOS — you can move on to the actual selling part, which begins by creating a listing.
On the simplest level — you want to make your listing as detailed and accurate as possible.
You should make sure to provide an accurate description of the MacBook you are selling, and also include some high-quality (clear and well-lit) photos showing the MacBook at various angles. Make sure any marks or imperfections are noted in your descriptions or images, even if those marks seem small or insignificant.
You should also include as much system information as possible. You can find this information by heading to the Apple icon in the upper left corner of your display and selecting the “About this Mac” option. Some of this information will be shown in the Overview section, and some additional details can be found in the Storage and System Report sections. The system details you list should include the model number of your MacBook, as well as the processor type, amount of internal storage, and the amount of RAM.
The listing process can be started by clicking the green button just below. Once on Swappa and on the MacBook hub, you just need to select your specific MacBook model and follow the steps.
Snag the best deals on used MacBooks deals wherever you go. Download the Swappa App today!