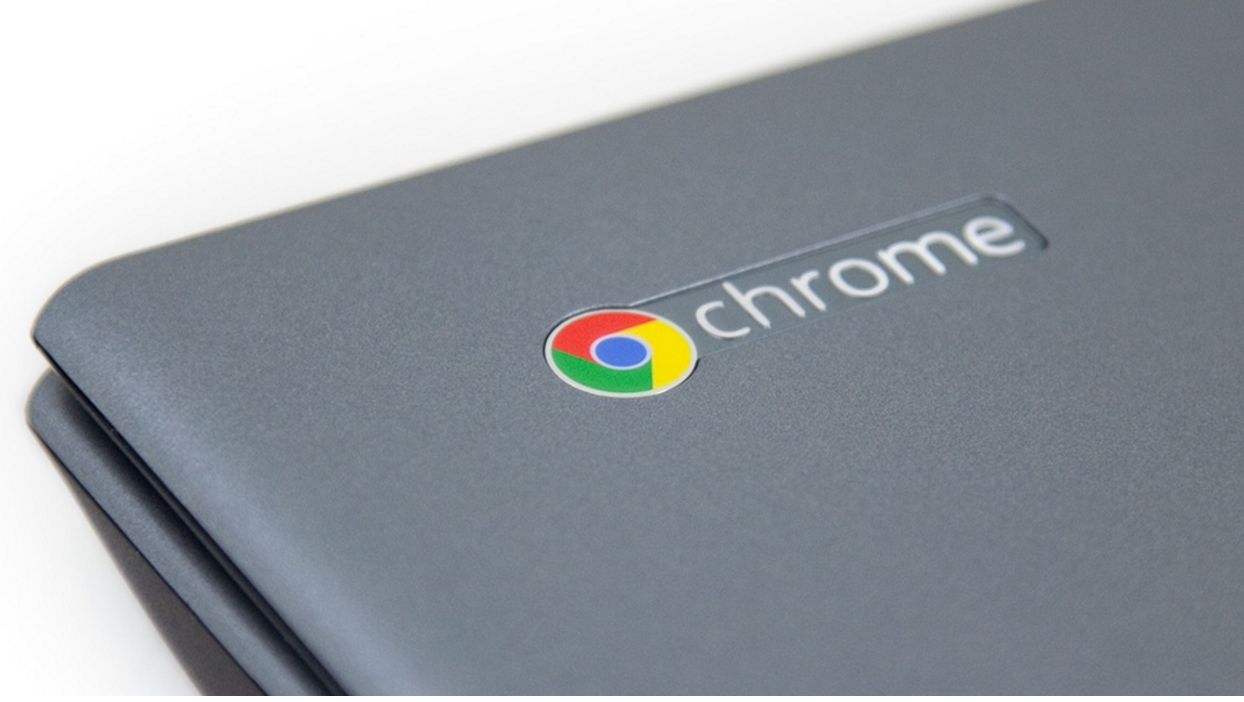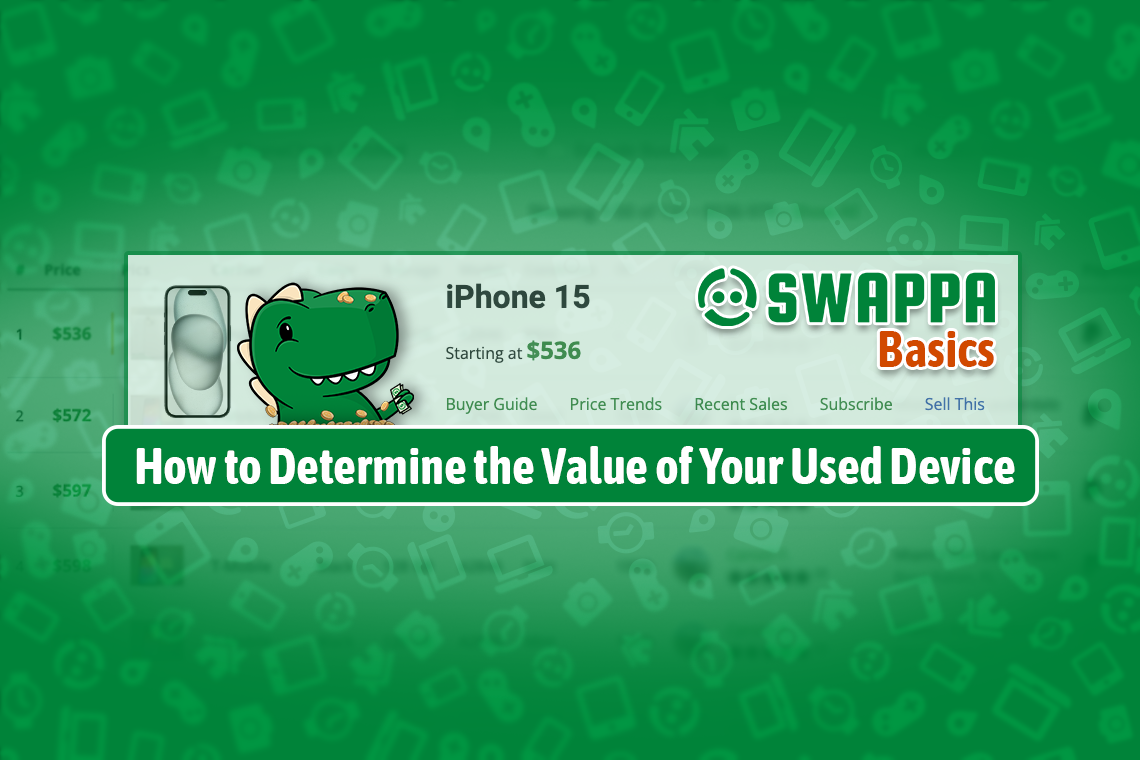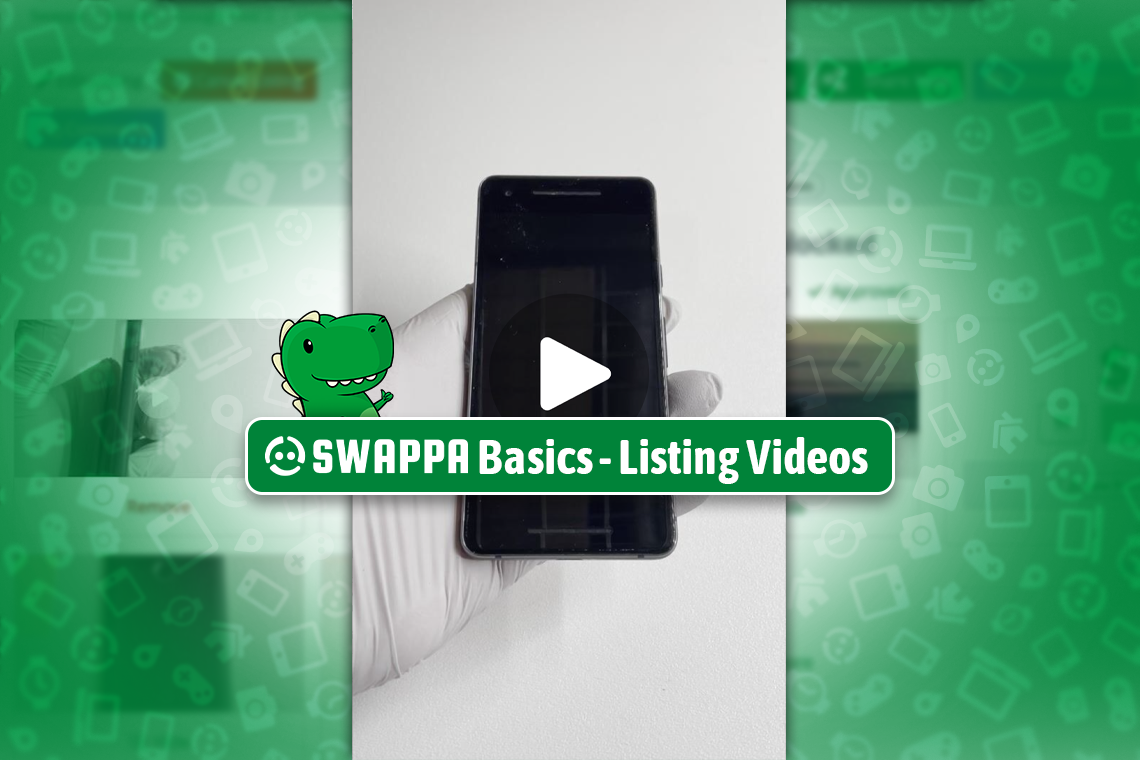Have a gently used Chromebook to sell? Here’s how to safely reset your Chromebook for a safe and easy sale on Swappa.
Whether it’s time to upgrade to a new Chromebook or move on from your existing one, Swappa can help you sell your Chromebook safely and easily. But before you list your used Chromebook on Swappa, take these steps to not only help you Chromebook sell, but to ensure your personal documents, pictures, and other data that you have accumulated don’t get into the hands of others.
Cleaning and Inspection
Using a microfiber cloth, wipe down all areas of your Chromebook, including screen and keyboard, while paying attention to any scratches, scrapes, gashes, or dents so you know what condition to list your Chromebook on Swappa.
Unsure of the condition of your device, here are the Swappa condition definitions for New (Resale), Mint, Good and Fair.
Powerwashing to reset your Chromebook back to factory default
Chromebooks locally sync some data, so you’ll want to wipe that personal data and reset your Chromebook when selling it on Swappa. There is only one true (and rather colorfully called) method to achieve this goal so that your data is not left behind for someone else, and that is to Powerwash it.
Powerwashing removes any user accounts and local files stored on the machine. It will also reset the machine to the version of Chrome that was originally installed from the factory.
- Click the menu on the bottom right of the screen. Then tap Settings.
- Scroll down and tap Show Advanced Settings.
- Scroll down and tap Powerwash.
- Tap Restart. When you restart you’ll be presented with the start screens.
If you can’t login into your Chromebook to Powerwash it and ready it for sale on Swappa, don’t worry, there’s a way around that. Turn on your Chromebook and get to the login screen. Hold down the Ctrl, Alt, Shift, and R buttons at the same time (all four of them). The Powerwash feature will be activated. You’re now presented with two options: Restart and Cancel. Click “Restart.”

Once your Chromebook boots up again, you’ll be presented with a confirmation message: “Powerwash to reset your Chrome device to be just like new. All user accounts and local data will be removed. This cannot be undone.” If you’re sure, click the button marked “Powerwash.” On the next pop-up window, click “Continue.” Your Chromebook will reboot again, but this time when it turns back on it will spend a short moment clearing off all data.
Selling on Swappa
After you have Powerwashed your Chromebook, all you need to do now is set up your listing on Swappa, write down your verification listing code on a piece of paper, take photos of your Chromebook with the screen on and the code next to the screen (without blocking the screen), and name your price. And that’s it!